728x90
진행OS

KT Cloud 사용
준비물
1. httpd (Apache)
📌 httpd.conf 설정
1. 설정 파일 열기
vi /etc/httpd/conf/httpd.conf
2. 파일의 맨 마지막 부분에 빨간색 박스의 라인들을 추가한다.
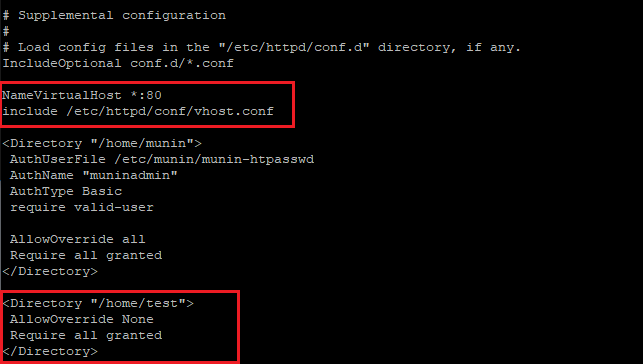
# 해당 부분은 Apache 2.2.X 이하 버전은 무조건 추가를 해야한다.
NameVirtualHost *:80
# VirtualHost 파일을 따로 만들어줄 예정이라 include를 통해
# vhost.conf 파일을 받아온다.
include /etc/httpd/conf/vhost.conf
# 보여줄 index.html이 있는 곳으로 경로를 잡아준다.
<Directory "/home/test">
AllowOverride None # .htaccess 파일에 대한 접근값: None(허용안함)
Require all granted # 모든 액세스 허용
# Require ip [IP] # 해당 IP 주소 허용
</Directory>
# 저장후 종료
esc
:wq
📌 vhost.conf 생성
1. 파일이 없기 때문에 생성한다. 수정을 위해 바로 vi 편집기를 사용한다.
vi /etc/httpd/conf/vhost.conf
2. 해당 부분을 추가한다.

# 만약 KT Cloud 사용자라면, 내부 80포트를 설정하고,
# 외부 포트를 80이 아닌 다른 포트로 지정했을 때
# 그 다른 포트로 변경해주어야 한다.
# ex. <VirtualHost *:[지정포트]>
<VirtualHost *:80>
DocumentRoot [보여줄 index.html의 위치]
ServerName [설정할 도메인]
ServerAlias [설정한 도메인 별칭]
</VirtualHost>
# 저장후 종료
esc
:wq
📌 설정한 도메인에서 보여줄 index.html 만들기
1. index.html이 위치한 디렉토리 만들기
# /home/test라고 설정 했기 때문에 /home에 test 파일을 생성
mkdir /home/test
2. index.html 만들기
vi /home/test/index.html
# 파일을 만든 후 index.html 안에 아무 내용이나 입력한다.
Test! Apache VirtualHost
# 저장후 종료
esc
:wq
3. httpd 재실행
systemctl restart httpd
📌 개인 PC에서 hosts 파일 수정하기
1. 메모장 관리자 권한으로 실행하기
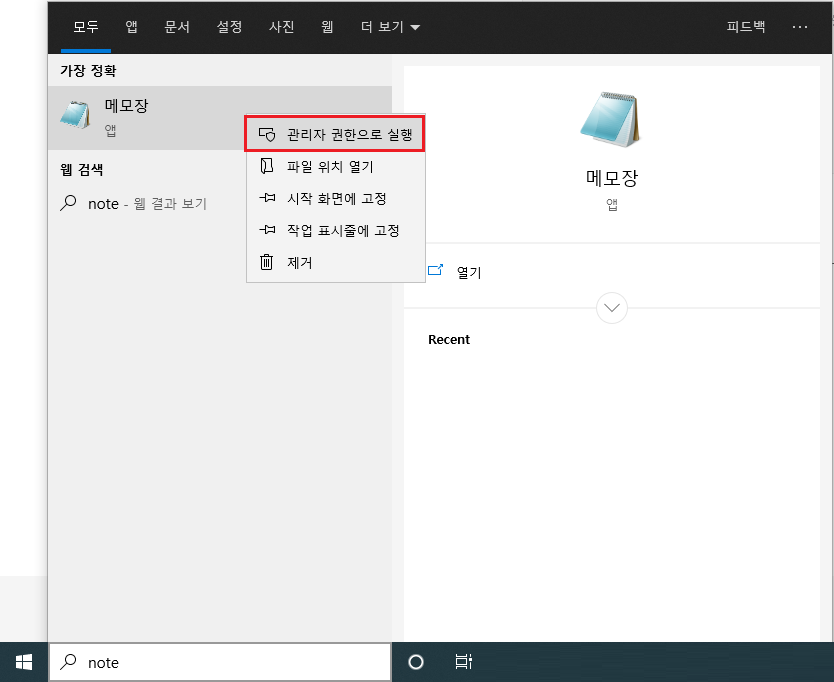
2. [파일] - [열기] 클릭
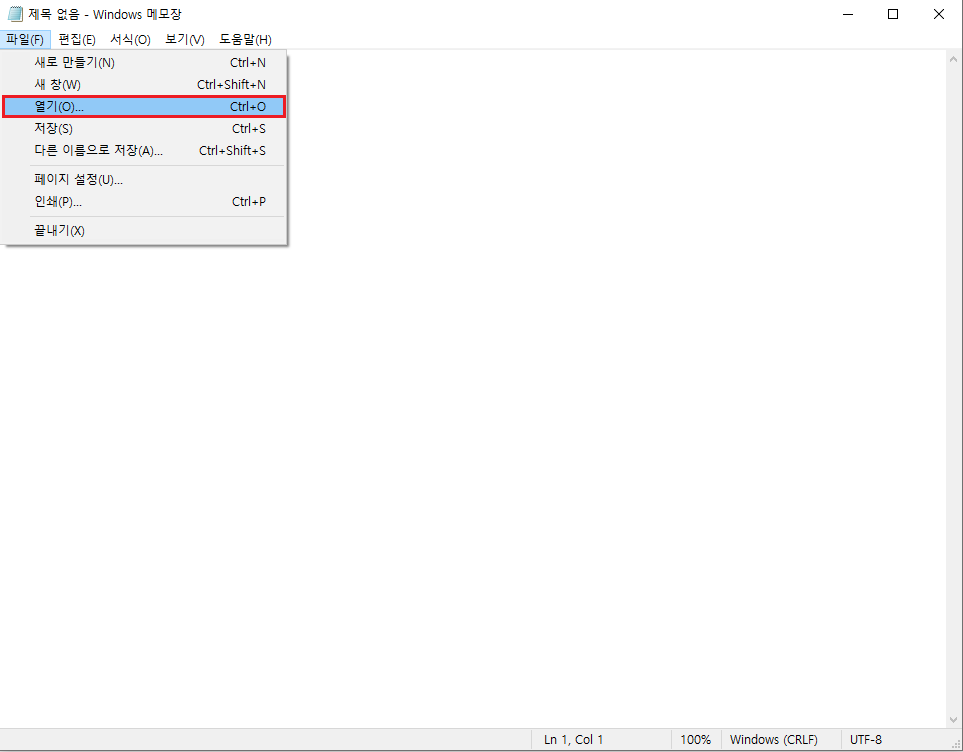
3. C:\Windows\System32\drivers\etc 경로에서 hosts 파일 수정 (꼭 빨간 박스 확인!!)
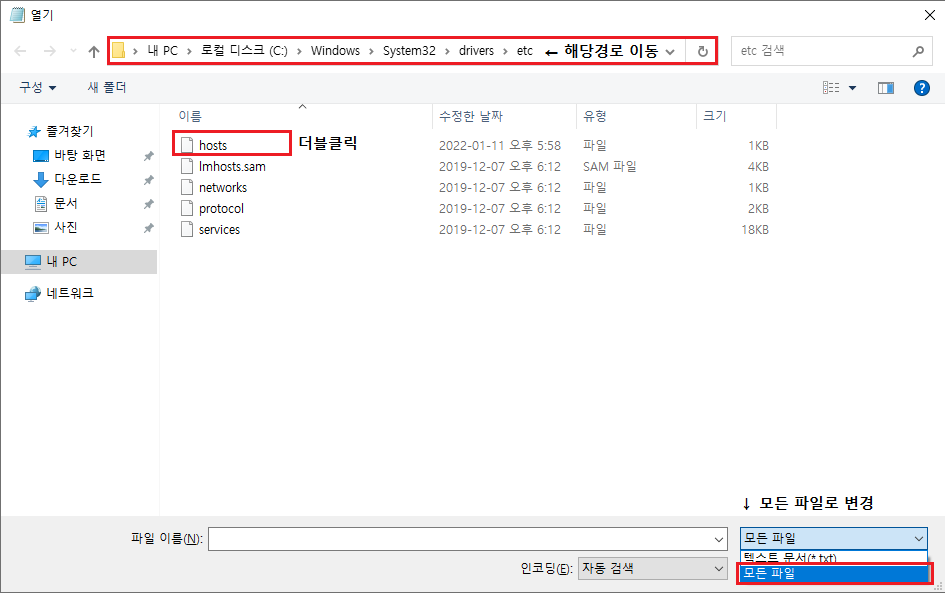
4. hosts 파일 수정
- 내 컴퓨터에서 도메인을 입력시 해당 IP로 접근할 수 있게 해주는 설정을 하는 것이다.
- 만약에 123.123.123.123의 IP를 적어두고 도메인을 naver.com 으로 설정을 하고 인터넷에서 naver.com을 치고 들어가면, 네이버 페이지가 아니라 123.123.123.123의 IP로 접근이 되는 것을 말한다.
- 수정 완료 후 Ctrl + S 로 파일을 저장 후 우측 상단의 X 버튼을 눌러 창을 닫는다.
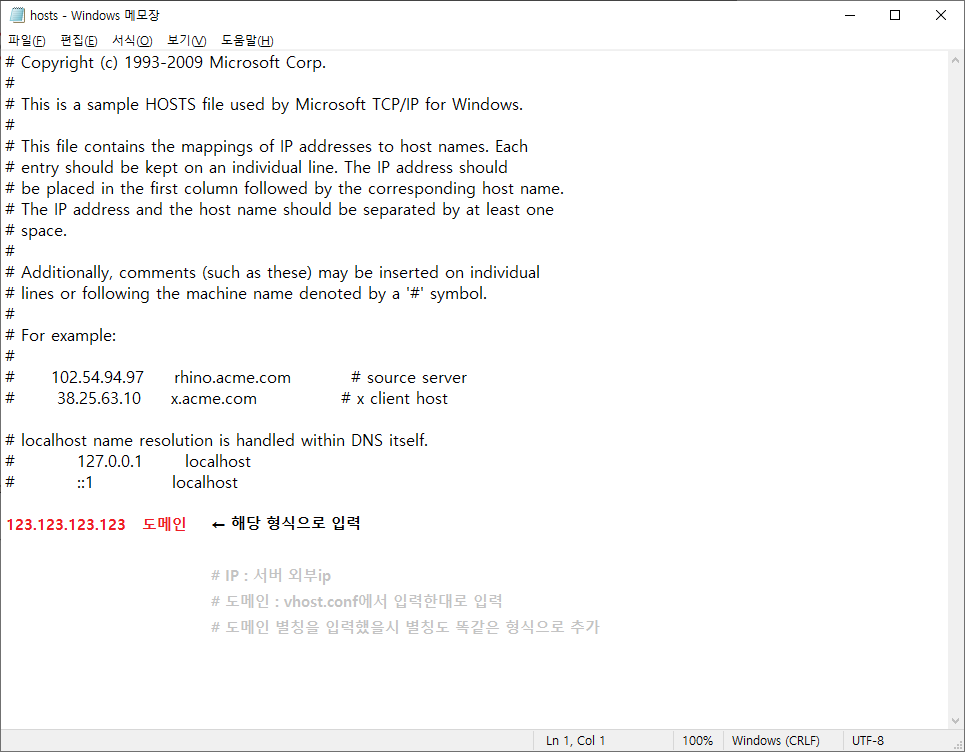
📌 설정해준 도메인으로 접속시 뜨는 화면
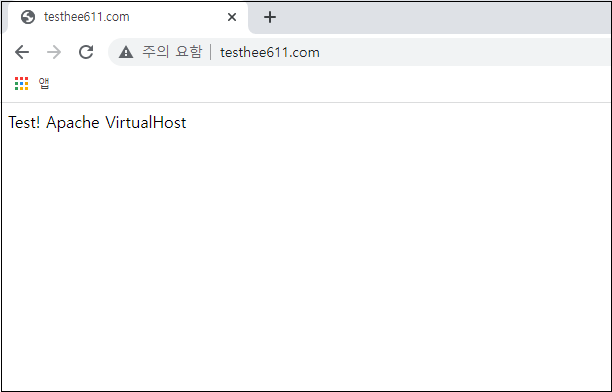
※ 403 에러시 디렉토리 권한 설정
# index.html이 있는 디렉토리 권한을 수정해준다.
chmod -R 755 /home/test
728x90
반응형
'회사 > 과제' 카테고리의 다른 글
| Subnetting / CIDR (0) | 2022.01.13 |
|---|---|
| Apache SSL 인증서 (0) | 2022.01.12 |
| 리눅스 시스템 권한 (0) | 2022.01.07 |
| Munin (0) | 2022.01.07 |
| Nagios (0) | 2022.01.04 |
